Linksys EA9200 Setup
The Linksys EA9200 router is a Tri-Band WiFi networking device that delivers ultrafast network speeds and higher coverage area. Similarly, it has multi-device support and works with 2.4GHZ and 5GHZ also. Additionally, this WiFi router best suits all your networking requirements. Further, to access all the advanced features and set it accordingly you must know the Linksys EA9200 Set Up steps.
In addition, before you begin with the configuration process, get ready with a few of the equipment and a stable network connection too. After that, find which setup methods SUIT you well, a web address process or the Linksys smart app. Next, go ahead with the configuration steps and enjoy error-free streaming.
But if are not aware of the Linksys EA9200 Set Up methods then stay focused on this page. Here, we explain every step for both methods. Also, you can walk through the troubleshooting methods if face any errors during the configuration process. So, to know more, keep your focus on this post.
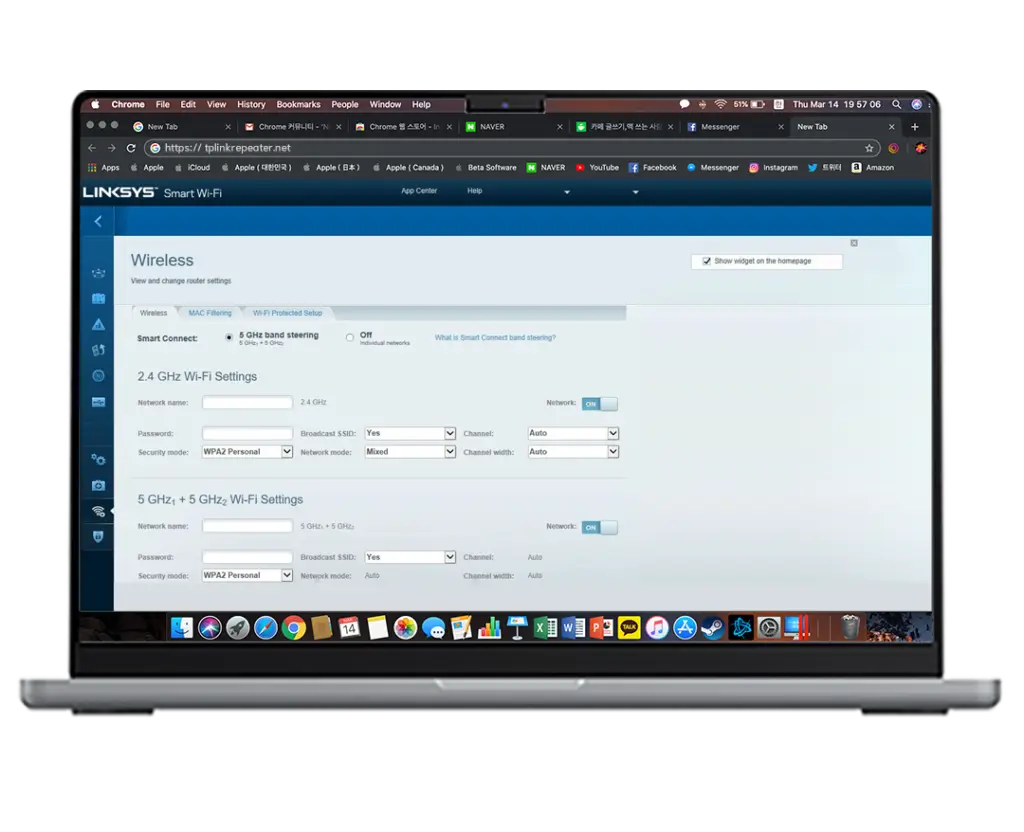
Essentials require for Linksys EA9200 WiFi Router Set Up
Before going ahead with the setup procedure, just gather a few of the required things that are necessary to begin the operation:
Router/ Modem
Internet connection
Ethernet cables
Web address
Linksys app
Username and password
Computer/
Smartphone
How to Setup Linksys EA9200 Wi-Fi Router?
As discussed above, you can go ahead with the app setup or use the web address. Similarly, before you proceed with the configuration process, you have to perform a Linksys EA9200 router login to access the admin panel for settings. In addition, we discuss both methods to configure your router with simple steps. Here, we begin now!
Linksys EA9200 router setup through the web address
- To start with, turn on the router by plugging it into the power outlet.
- Next, connect the router network to the computer/laptop.
- Here, open the web browser and type linksyssmartwifi.com
- Now, press Enter and a login window pops up.
- After that, enter your username and password to log in to EA9200 Linksys admin portal and click on Login.
- Further, you visit the smart setup wizard and tap on Settings here.
- Hereon, you can change the basic and advanced settings of your router like guest mode setup, Bridge mode, bandwidth, etc.
- After changing the settings, click on Save or Apply.
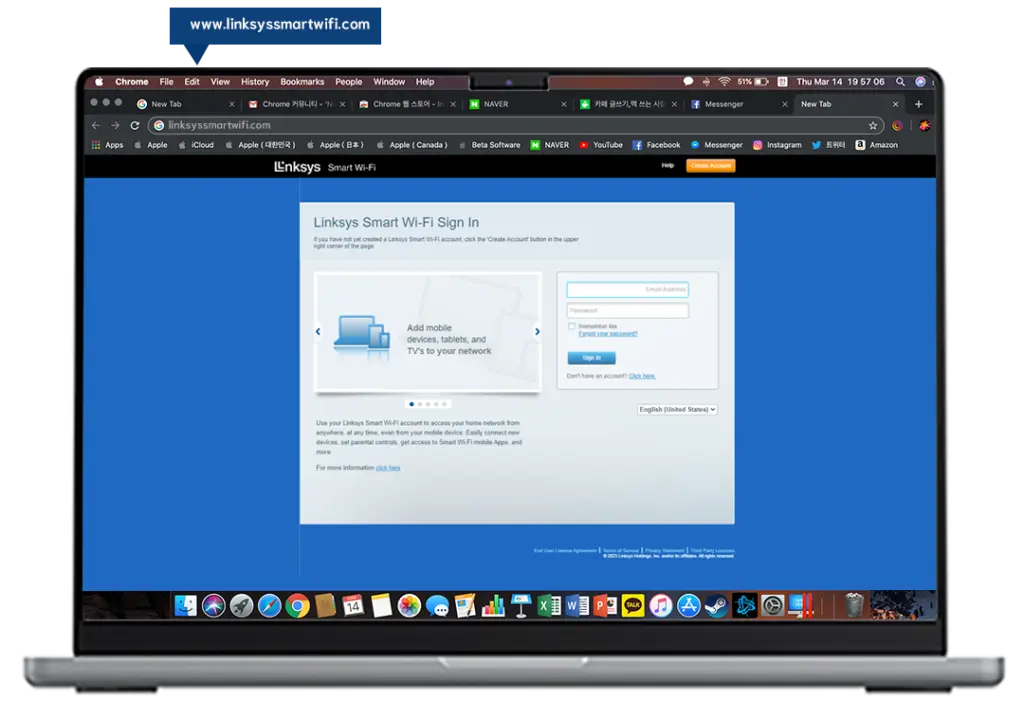
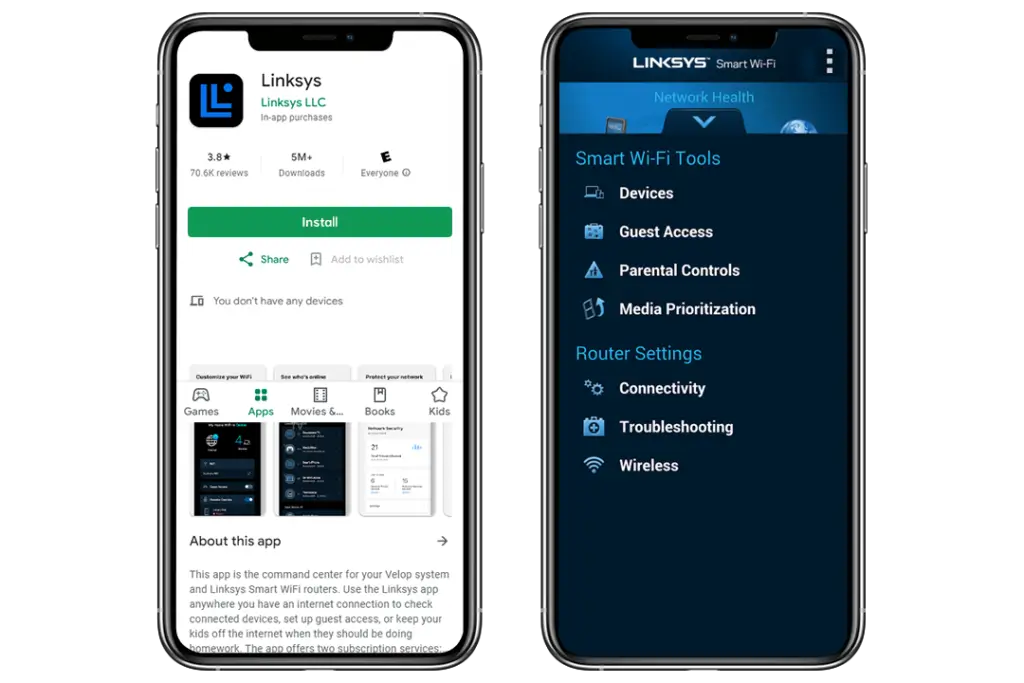
Linksys EA9200 setup using the app
- To begin with, download and install the Linksys app to your smartphone.
- You can download the app from the App Store or Play Store.
- Further, open the Linksys app and create an account.
- If you are already using the app, then login to it by using the admin details you have.
- Hereon, go to the Settings and click on Launch Setup.
- After that, follow the given instructions on your smartphone and proceed.
- You can configure your router according to your needs like enabling guest mode, changing SSID name & password, etc.
- Finally, click on Save or Apply to store the change you made on your router app.
How do execute the Linksys EA9200 Bridge mode setup in the router?
When you are configuring the Linksys EA9200 Bridge mode on your router, it means you are extending the range of your router. Similarly, your router directly connects to the main router network and it converts the normal router to a network bridge. In this section, we explain to you all the steps to set your router on Bridge mode:
- To begin with, link an Ethernet cable to your computer and the Ethernet ports of the Linksys router.
- Now, plug in your router and turn it on.
- After that, log in to the admin panel of your router by using the admin credentials that you have.
- Further, tap on Connectivity>Internet Settings>Edit.
- Here, modify the type of internet connection to Bridge mode by clicking on these sections.
- Now, click on Obtain IPV4 address to get an IP for Bridge mode.
- Afterward, tap on Apply and then Yes on the warning screen.
- After that, link the modem to the Internet Port of the Linksys router to restore the Internet.
- Once the router detects the network, it prompts as Internet Restored.
- Finally, your router is set to Bridge Mode.
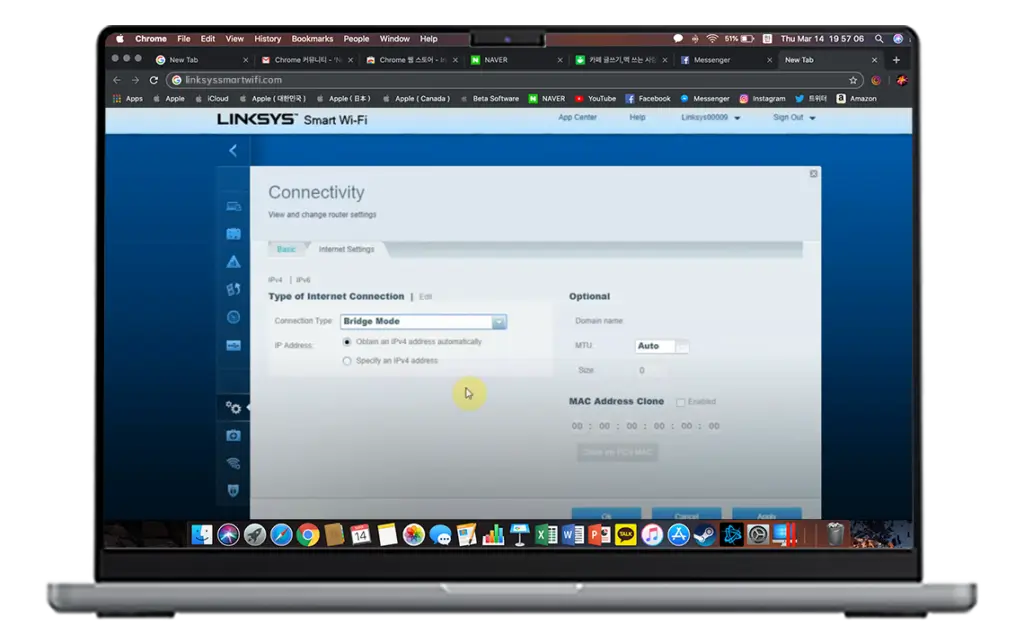
Troubleshooting methods to fix the setup errors
If you face issues with your router setup process, go ahead with the solutions we mention below. Let’s have a look beneath once:
- Power cycle your networking device to fix the internal glitches and bugs.
- Check the networking cables you use are not faulty or have loose connections. If it is, then fix them.
- Next, visit the settings and check for the Firmware Update if available. If yes, then download the recent and compatible version of the Firmware.
- Cross-verify the admin credentials that you use to access the login page.
- Also, examine the web or IP address that you have entered in the URL bar.
- If you are using the Linksys app, then check that it is updated.
- Fix the web browser issues or switch to another browser.
- Also, contact your ISP authority as sometimes network issues are from their side.
- Change the bandwidth from 5GHZ to 2.4GHZ.

How to Reset Linksys EA9200 router?
Generally, reset is the last option if nothing else works to resolve temporary errors like network connectivity issues, login denials, connection drop-offs, etc. Similarly, it will also resolve the internal glitches and bugs that interfere with the router’s connectivity. Additionally, you can reset the Linksys router using the Reset button. Let’s have a look:
- Initially, look for the Reset button on your router.
- You can find it at the back or bottom of the device.
- Here, press and hold the reset button with a paperclip or pinpoint.
- Release the button after 15 seconds when the LED blinks.
- Lastly, your router gets back to its default settings.
- You have to reconfigure the router from scratch.
Wrapping up
All in all, the information we share above will make the Linksys EA9200 setup easy. Also, you find two different methods to access the settings of your router after entering the web portal. Likewise, to enhance the network coverage and signal capacity visit the Bridge mode setup section. In addition, if you are unable to configure your router or it does not perform well, then check our reset section to revert it to its default settings. If still need help get in touch with us on our website.
