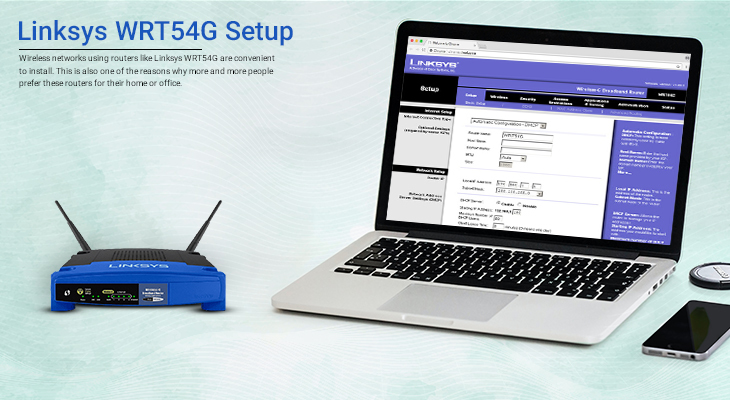Wireless networks using routers like Linksys WRT54G are convenient to install. This is also one of the reasons why more and more people prefer these routers for their homes or office. Since wireless networks operate by sharing information over radio waves, they are more vulnerable to intruders compared to conventional wired connections. If you have recently purchased a new Linksys WRT54G router and are looking for information on the setup process, this blog will walk you through the entire steps you can follow to set up a secure network.
Things you would need
- Ethernet cable(s)
- Computer/smartphone
- Linksys WRT54g Router Login IP or web address
- Admin credentials
- PPPoE credentials in case of a static IP
- Linksys router app installed
Beginning with the setup process
Before you begin with the setup process, you’ll need to install the router and connect it to the other devices. Here are the steps you can follow:
- Connect the adjustable wifi antennas to the router. Also, connect one end of the ethernet cable to your Modem and the other to the Linksys router.
- Now, connect the power cables to the router and wait for some time until the power indicators on the front panel become solid.
- Open the WIFI settings on your smartphone and connect to the Linksys router’s network. The network SSID details can be found on the product label.
Configuring the network settings
- Launch the Linksys router app on your smartphone and click on the Launch setup button.
- The app interface will ask you to enable the bluetooth feature. On this screen, choose “I would rather set up without bluetooth” and proceed.
- Click on the ‘Agree’ button on the ‘Terms and Conditions’ page. In the next step, select the standard WiFi router option when prompted.
- You’ll be shown some steps on the screen. Follow them as they come and finally click on the ‘Find my router’ button.
- On the next screen, click on the Continue button and then check the radio button next to the statements shown. Finally, click on the Next button.
- Here, enable the automatic updates feature and then click on the ‘Next’ button.
- From the next window, edit the WiFi SSID and the password details for both the network bands and click on the next button once done.
- You can now connect to your new WiFI network. Once connected, the setup process will resume where you left off.
- Click on the next button on the screen.
- A new window will appear with fields to enter the WiFi name and once connected, the setup will resume where you left it. From the final screen, click on the Next button.
- Now, create an admin password for your wireless router and also create a password hint if you would like to keep one. Once you have saved these settings, click on the Next button.
- The final screen will show you the summary of the wireless network that you have just set up. Note down these details if you want and then click on the Next button.
Creating a Linksys account
At the end of every router setup process, the setup wizard will ask you to create a Linksys cloud account. This will enable you to access the network settings online at any time from any location using your smartphone or computer. If you have an existing account, you can log in to the same and the setup process will conclude. However, if not, you can provide your details and link your Linksys router to the Linksys cloud account. This page can then be accessed online using the Linksys WRT54g Router Login IP address.
Linksys WRT54g Firmware Update
If you are facing issues while accessing the Linksys WRT54G router login IP page, you can check if the firmware version is outdated. If that is the case, you can update the firmware version to the latest using the web-based settings management wizard. Simply access the same using the Linksys WRT54g Router Login IP address and navigate through the basic homepage to update the firmware file.